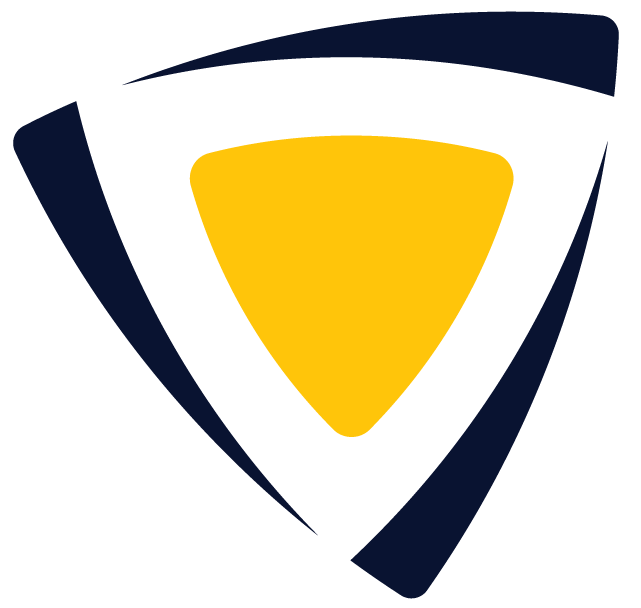Editing a Skill Profile
Tips for editing a skill profile to make it your own.
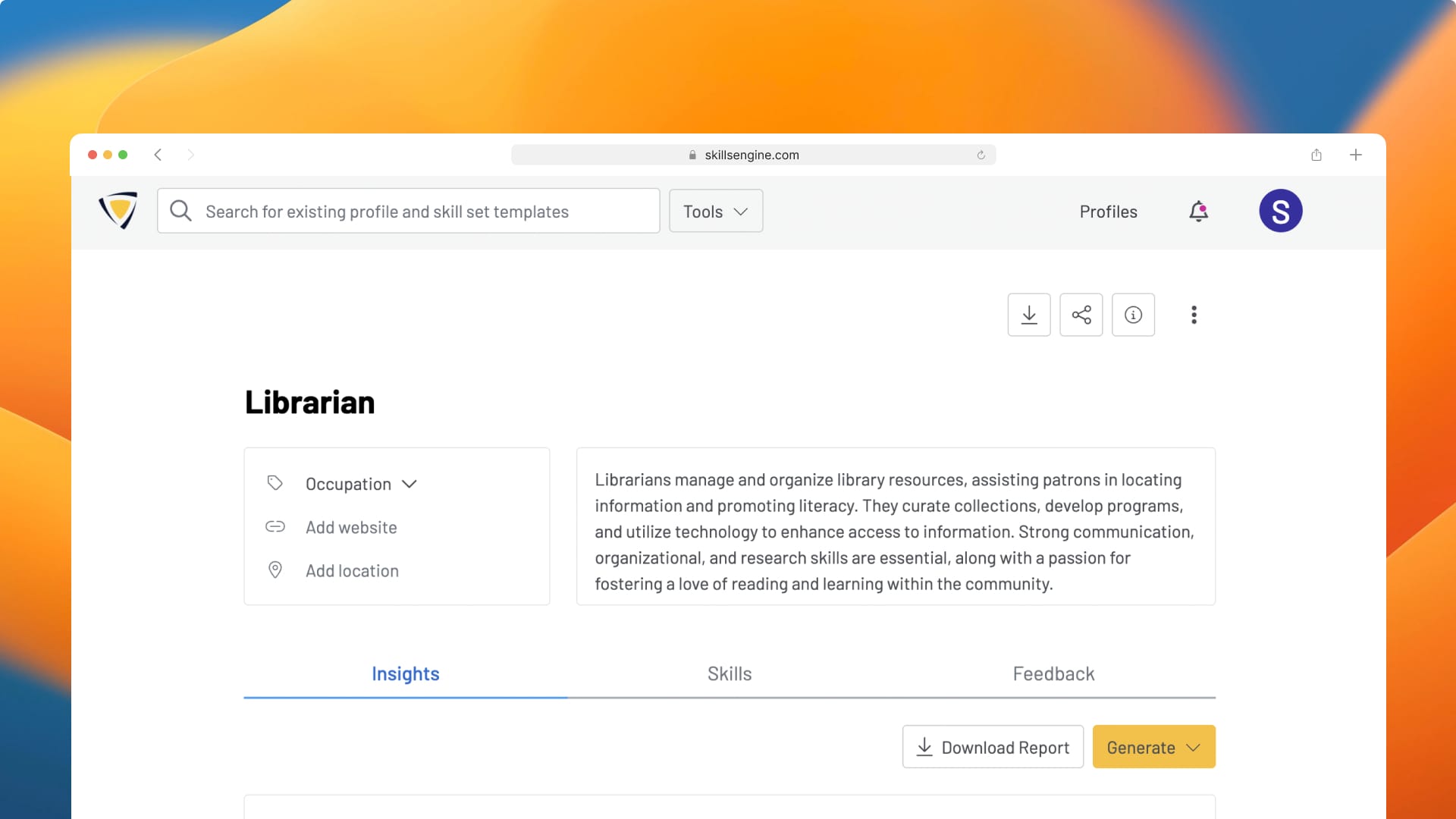
You can customize nearly every aspect of a skill profile on SkillsEngine to make it your own. This article provides an overview of how to edit profile details, change skill and skill set titles, add or remove specific skills and skill sets, and create new custom skills.
Start by opening one of your profiles or follow the steps in Building Skill Profiles to create a new one.
Profile Details
The following profile details are editable:
- Profile Title: Give your profile a title or edit the existing title to match your needs
- Profile Type: Pick from occupation, individual, curriculum, or certification.
- Add a Link: Paste in a URL to a related website, job posting, course offering, etc.
- Add a Location: Enter a zip code for the profile.
- Describe Your Profile: Add a description of any length or generate a description using AI. Any additional information you provide in this field helps further refine the related skill set and profile suggestions.
Changing Skill Set and Skill Titles
You can rename any skills or skill sets on a profile. This allows you to adapt the language to suit your unique circumstances while maintaining the underlying data connections to SkillsEngine’s broader library.
Step 1: Click the three dot menu next to the skill or skill set title you want to change.
Step 2: Click Edit Title and start typing.
Step 3: Hit enter to save your changes or click out of the title and reload the page to revert back to the previous wording.
Adding or Removing Skill Sets and Skills
Adding Skill Sets:
On the left side of the profile, you’ll find a section called "Add Skill sets". Use the + to add a suggested skill set or use the search bar to find and add others from the library.
Adding Individual Skills to a Skill Set:
Open the skill set and use the provided search bar to find skills from the SkillsEngine library. Simply click any of the suggested skills to add them to the skill set.
Creating New Custom Skills
If you can’t find a skill from the library to suit your needs, you can use the same search bar within a skill set to create a new custom skill. Simply type the skill name into the search bar and hit enter. The new skill will appear at the bottom of the skill set under a new “Custom Skills” subsection.
Please note that custom skills do not have the same underlying connections to SkillsEngine’s library. This means that you will not receive system suggestions relating to these skills.
Removing Skill Sets or Skills:
Simply click the three dot menu next to the title of the skill or skill set and click Remove.
Undo a Removal:
Accidentally remove a skill you didn’t mean to? You can easily recover it from the Removed section on the profile.
Step 1: Scroll to the bottom of the profile and click Show to expand the Removed section.
Step 2: Expand the Individually Removed Skills bucket or find the full skill set you want to recover.
Step 3: Click Undo. The skill set or skill will then move back into the full profile.
Deleting a Skill Profile
To delete a skill profile, click the trash can icon at the top right-hand corner of the page.
Note: While any user can delete their own profile, only organization administrators can delete the profiles of others.
A confirmation modal will pop up and you will need to check the box, indicating you want to move forward with the deletion. NOTE: You will not be able to undo this action.
Once you’ve checked the box to confirm the deletion and clicked the ‘Delete’ button, you will be brought to a new page confirming the profile was deleted.
*Please note that you can only delete profiles you’ve created and profiles without Active Feedback sessions
Updated 7/18/2025, 1:53pm CST