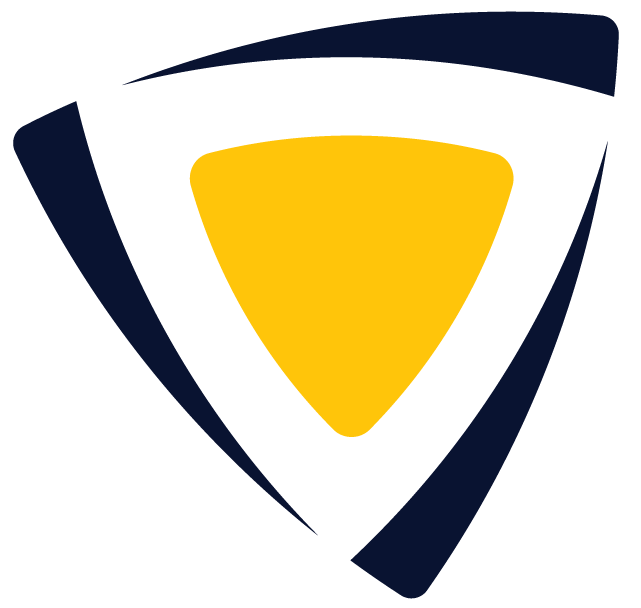Validating Profiles with Feedback
How to guide for using SkillsEngine to validate your skill profiles.
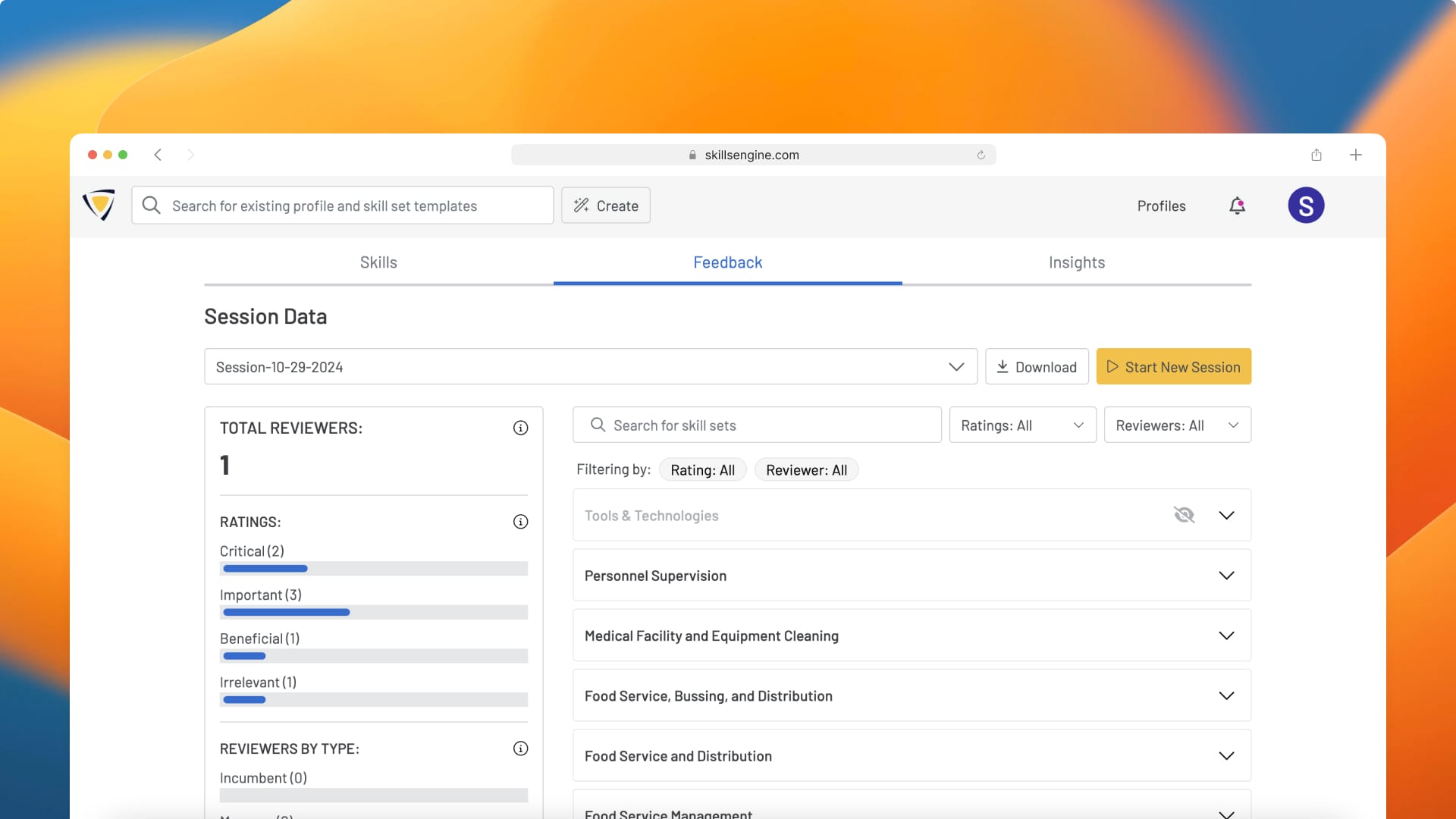
The SkillsEngine Feedback feature allows you to send out Validation Surveys to determine the criticality of the skills in your profiles. You can then use the gathered results to improve the accuracy and relevancy of each of the skills in your profiles.
This article provides an overview for using this feature including a description of the Feedback tab on a profile, the basic flow for running a Feedback session as a profile owner, and the process for navigating a Validation Survey.
Understanding the Feedback Tab
The Feedback tab represents a comprehensive overview of the validation reviews you've received on a specific profile. It includes a breakdown of criticality ratings, reviewer types, and the top locations or your reviewers. It also provides a detailed analysis for each skill, showcasing the number of reviewers and the average ratings received for each. These can be filtered by ratings and reviewer type. This feature allows you to gauge the perceived strength and areas for improvement of individual skills based on collective feedback.
Within this tab, you can also view and download results from previous validation surveys run on the profile. To select which you would like to see, simply click the dropdown with the current session name and select which session date you would like to see. If you ran multiple sessions in a single day, a number signifier after the date will show the order of those sessions.
Accessing and Managing Feedback
Follow these simple steps to access and manage feedback on your profile:
Step 1 — Access Your Profile: Log into your SkillsEngine account. You can create a new profile or select an existing one to proceed.
Step 2 — Navigate to Feedback: Within your profile you’ll find three main tabs: Insights, Skills, and Feedback. Click on the Feedback tab.
Step 3 — Initiate a New Feedback Session: If you are the profile owner, start a new feedback session by clicking the yellow "Start New Session" button located at the top right corner under the feedback tab label.
Note: Your profile cannot be edited during an active feedback session.
Step 4 — Start the Session: A pop-up modal will appear to ask you to select which skill types you want to have displayed to the Reviewers during the Feedback Session. Click on the "Start” button to begin gathering new feedback.
Step 5 — Sharing for Feedback: To share your session, click on the “Share Link” button. This allows you to copy a link to share with others to invite them to review your profile.
Step 6 – Ending a Feedback Session: To end a Feedback Session, select the “End Session” option. Two CSV files containing reviewer information and the data from the session reviews can be downloaded for your reference. Any deselected skill types at the start of the session will show up as “Skipped” in the CSV file.
Navigating the Validation Survey
Once you have been invited to provide feedback on a profile, here are the steps to progress through the review process:
Step 1: When you enter the validation session via the shared link, you'll see topline information for the profile you are validating on the left side of the page. This information includes the profile's title, description, and the skill sets under review with the total number of skills within each.
Step 2: Click on the yellow “Get Started” button to begin the session.
Step 3: You will be prompted to enter your first and last name, company name, and zip code. You will also be required to indicate your role as a reviewer of this profile. This information will be used to help the profile owner better understand and analyze the review data. To start the review, click the yellow “Get Started” button.
Step 4: For each skill, rate its importance in the profile and skill set as Irrelevant, Beneficial, Important, or Critical or use the “Skip” button to move past the skill without rating it. Click on the show keyboard shortcuts toggle to reveal numerical shortcuts for each of the ratings described above. Click on the skill sets listed in the left panel to jump to a different section of the review.
Step 5: Once you have finished providing feedback, you may leave additional comments or click the “Submit” button to leave the review.
Step 6: As feedback from the survey comes in, you may notice purple badges on the rows of skill sets within the skills table. These badges indicate that feedback given on a particular skill within the marked skill set was highly variable which means that users reviewing the data felt differently about the criticality of the skill. These badges will only appear after a single skill has been reviewed at least four times. See below for an example of high variance badges.
Exiting the Session: If at any point you would like to exit the session, click “Submit Feedback” in the upper right hand corner. Once you confirm that you want to end the session, you will be redirected to the SkillsEngine home page.
Revisiting the Session: Users are able to revisit a feedback session survey to continue providing feedback or update their existing responses as long as (1) they have not yet submitted their feedback and (2) the survey is still active.
- Once a user has hit “Yes, I’m sure” in the modal shown above, their responses are considered final and they will no longer be able to access the survey.
- The owner(s) of a feedback session can end the survey session whenever they would like.
Note: A profile owner or editor cannot edit a profile while a Feedback Session is active.
Updated 7/17/2025, 2:25pm CST